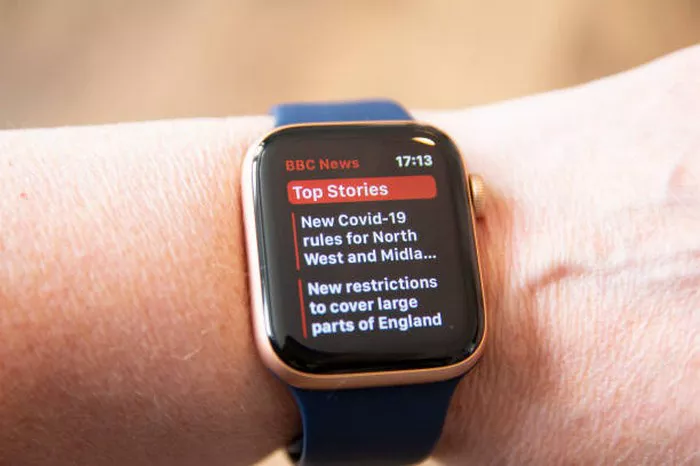Apple Watch has evolved from a simple accessory to a multifunctional device that helps with fitness, communication, and even managing our digital lives. One of the features designed to assist users in managing their screen time is Downtime. Downtime helps users take breaks from their devices by limiting app usage during set periods. However, there are situations where you might want to turn off Downtime for a variety of reasons—whether it’s to use your watch more freely during work or a special occasion, or simply to remove restrictions for the day.
In this guide, we will explore everything you need to know about turning off Downtime on your Apple Watch, from simple toggles to advanced settings.
What is Downtime on Apple Watch?
Before diving into the process of disabling Downtime, it’s essential to understand what it is and why it’s used.
Downtime is a feature in Apple’s Screen Time settings that allows users to limit their use of specific apps or the entire watch at certain times of the day. The purpose is to encourage users to take breaks from screen time and reduce distractions. This feature can be useful for maintaining a balanced digital lifestyle, ensuring that you’re not spending excessive time on your device.
How Downtime Works on Apple Watch
When Downtime is activated, your Apple Watch will restrict access to apps that are not set as exceptions. Only apps that are marked as “allowed” will be accessible during the scheduled downtime period. This makes it ideal for setting boundaries for app usage during specific hours, like at night or during work hours.
Step-by-Step Guide: How to Turn Off Downtime on Apple Watch
Step 1: Access Your Apple Watch Settings
To begin the process of turning off Downtime, follow these steps:
Unlock Your Apple Watch: First, unlock your Apple Watch by entering your passcode or using Face ID (if applicable).
Open the Settings App: Tap the Settings app icon, which looks like a gearwheel, on the home screen.
Step 2: Navigate to Screen Time
Once you’re in the Settings app:
Scroll Down and Tap on Screen Time: You’ll find this option toward the bottom of the menu. Tap on it to enter the Screen Time settings.
Step 3: Turn Off Downtime
In the Screen Time menu:
Tap on Downtime: This is where you’ll see the Downtime feature.
Disable Downtime: If Downtime is enabled, you’ll see the toggle button set to green. To turn it off, simply toggle it to the off position (gray). This action will stop any scheduled downtime periods.
Step 4: Confirm Downtime is Disabled
After toggling off Downtime, go back to the main Screen Time menu. You should see that Downtime is now turned off, and no restrictions will apply to your Apple Watch during the hours you typically use it.
Why You Might Want to Turn Off Downtime on Apple Watch
While Downtime can be an excellent tool for managing screen time, there are several reasons why you might prefer to disable it:
- Flexibility: You may need to access certain apps or features during a period when Downtime is usually enabled, like for work or special occasions.
- Testing or Troubleshooting: If you’re encountering issues with your Apple Watch, turning off Downtime may help rule out the possibility of restrictions affecting your usage.
- Temporary Break from Restrictions: Sometimes, users just want a temporary break from the limits that Downtime imposes, particularly if they want to use their watch freely for a day or weekend.
Troubleshooting Downtime Issues
If you’ve turned off Downtime but are still experiencing limitations, there are a few troubleshooting steps you can follow:
1. Restart Your Apple Watch
Sometimes, settings changes may not take effect immediately. Restarting your Apple Watch can help ensure that the new settings are applied correctly. To restart your watch:
- Press and hold the side button until you see the Power Off slider.
- Drag the slider to turn off your watch and wait for it to shut down.
- Press and hold the side button again to turn it back on.
2. Check Family Sharing Settings
If your Apple Watch is part of Family Sharing, the Downtime settings may have been applied by a parent or guardian. You’ll need to check the settings in the Family Sharing section of your Apple ID settings to make sure Downtime is not being enforced remotely.
How to Customize Downtime on Apple Watch
While the focus of this article is on turning off Downtime, you may also find it useful to understand how to customize Downtime settings when it’s active. Here’s how you can do that:
Step 1: Set Downtime for Specific Hours
- Go to Settings > Screen Time > Downtime.
- Toggle on Downtime, then tap Customize Days to set specific hours for different days of the week.
Step 2: Allow Specific Apps
While Downtime restricts most apps, you can allow exceptions by:
- Going to Settings > Screen Time > Always Allowed.
- Here, you can add apps like Phone or Messages that you still want to be accessible during Downtime.
What Happens When Downtime is Turned Off?
When you turn off Downtime, all restrictions are lifted. Your Apple Watch will no longer block access to apps, and you will regain full access to all features and functions. If you have previously set custom app restrictions, they will no longer apply until you enable Downtime again.
Conclusion
Turning off Downtime on your Apple Watch is a simple process, but understanding its functionality and when to use or disable it can help you get the most out of your device. Whether you need a break from restrictions or need to regain access to certain features, this guide offers all the necessary steps and considerations.
With this information, you can confidently manage the Downtime settings on your Apple Watch, ensuring it works best for your daily routine and lifestyle.