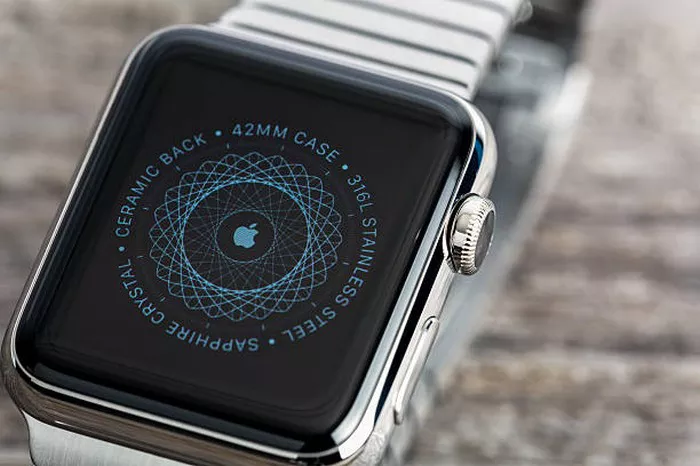It’s frustrating when you can’t unlock your Apple Watch with your iPhone. If you’re tired of typing your passcode on the small screen, you’re not alone. Sometimes, incompatibility issues arise after updates or changes to your Apple ID settings, causing the unlock feature to fail. Fortunately, there are simple steps you can take to troubleshoot the issue before heading to the Apple Store.
How to Fix the “Can’t Unlock Apple Watch with iPhone” Issue
1. Check Bluetooth Settings and Range
Your iPhone communicates with your Apple Watch through Bluetooth, ensuring both devices are nearby and connected to the same iCloud account. Both devices need to be within 33 feet (10 meters) for this feature to work.
Steps to Fix:
On your iPhone:
- Swipe down from the top-right corner of your screen to open the Control Center.
- Check if the Bluetooth icon is filled with a solid blue color (indicating Bluetooth is active).
- If the icon is not blue, tap it to enable Bluetooth.
- If it’s already blue, try toggling it off and on again to refresh the connection.
On your Apple Watch:
- Press the Digital Crown to access the apps menu.
- Scroll and tap on Settings.
- Scroll down to Bluetooth and check if it’s enabled. You can toggle Bluetooth off and back on if necessary.
After ensuring both devices are connected via Bluetooth, check if the issue persists. Remember, both devices need to be within range, and your Apple Watch should be worn on your wrist during the process.
2. Disable and Re-enable “Unlock with iPhone”
Sometimes, toggling the feature off and back on can fix the issue.
Steps:
- Open the Watch app on your iPhone.
- Tap the My Watch tab at the bottom.
- Scroll down to Passcode.
- Turn off Unlock with iPhone and enter your Apple Watch passcode if prompted.
- Once disabled, turn the feature back on.
- You will be asked to enter your Apple Watch passcode again to authenticate.
3. Wake the iPhone Timely
For the unlocking to work smoothly, ensure you unlock your iPhone within 10 seconds of waking your Apple Watch. If too much time passes (10-15 seconds), the connection might not register properly, causing you to enter the passcode manually.
4. Disable “Unlock with Apple Watch”
This step ensures the devices are not communicating incorrectly, particularly after an update or configuration change.
Steps:
- Open Settings on your iPhone.
- Scroll down and tap Face ID & Passcode.
- Enter your iPhone passcode.
- Scroll to the Unlock with Apple Watch section.
- Toggle off the switch next to your Apple Watch.
- Confirm by tapping Turn Off when prompted.
5. Update to the Latest iOS and watchOS Versions
Apple regularly releases updates to fix known issues. Updating both your iPhone’s iOS and Apple Watch’s watchOS may resolve the problem.
For iPhone:
- Go to Settings > General > Software Update.
- If an update is available, tap Update Now.
For Apple Watch:
- Make sure your Apple Watch is connected to Wi-Fi and at least 50% charged.
- Open the Watch app on your iPhone.
- Tap My Watch > General > Software Update.
- If an update is available, tap Install.
Don’t restart your Apple Watch manually—let the system handle the process.
Final Thoughts
These steps should help you resolve the issue of not being able to unlock your Apple Watch with your iPhone. If none of these solutions work, contacting Apple Support for advanced troubleshooting is your best option.
Also, if the Passcode Setup option is grayed out on your Apple Watch, this could point to a different issue, and further troubleshooting may be necessary.
Related Topics:
How To Set Up Apple Watch On New Phone
How To Charge Apple Watch Correctly
How To Charge Apple Watch Correctly